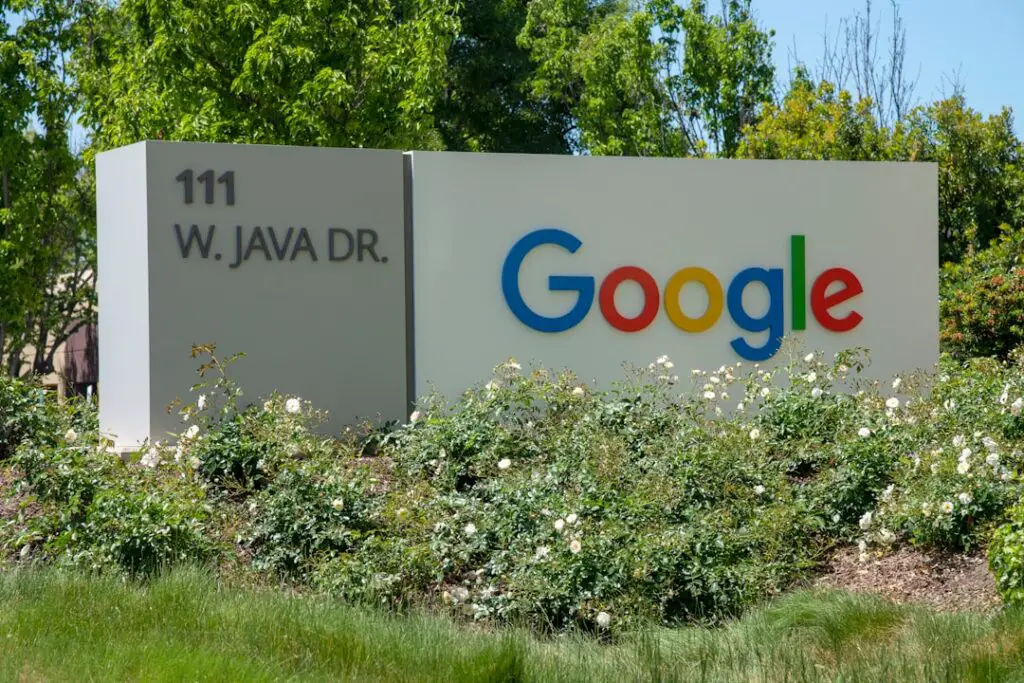Google Drive is a cloud storage service provided by Google that allows users to store and access their files from anywhere with an internet connection. It works by syncing files and folders on your PC with your Google Drive account, so you can easily access them on any device. Google Drive is especially useful for PC users because it offers a seamless integration with the Windows operating system, making it easy to backup and access files on your computer.
Key Takeaways
- Google Drive for PC is a cloud-based storage solution that allows users to store, access, and share files and folders from anywhere.
- Benefits of using Google Drive for PC include easy collaboration, automatic syncing, and the ability to access files from any device.
- To install Google Drive for PC, simply download and install the Google Drive app from the Google website.
- Syncing files and folders with Google Drive for PC is easy and can be done automatically or manually.
- Organizing files and folders on Google Drive for PC is simple and can be done using folders, labels, and search functions.
Benefits of using Google Drive for PC
One of the main benefits of using Google Drive for PC is the ability to access your files from anywhere with an internet connection. This means that you can work on your documents, spreadsheets, and presentations from any device, whether it’s your PC, laptop, or even your smartphone. This is especially useful for PC users who often work on the go or need to access their files while away from their computer.
Another benefit of using Google Drive for PC is the ability to collaborate with others in real-time. With Google Drive, you can easily share files and folders with others and allow them to edit or comment on them. This makes it easy to work on projects with colleagues or collaborate on documents with friends or family members. The real-time collaboration feature also eliminates the need for sending multiple versions of a document back and forth, as everyone can work on the same file simultaneously.
Google Drive also offers automatic backup of files, which is a great feature for PC users who want to ensure that their important files are always safe and secure. With Google Drive, you can set up automatic backups of specific folders on your computer, so that any changes or additions to those folders are automatically synced to your Google Drive account. This means that even if something were to happen to your computer, such as a hardware failure or accidental deletion of files, you can easily restore them from your Google Drive.
Lastly, Google Drive offers free storage space, which is a huge benefit for PC users who may have limited storage on their computers. With Google Drive, you get 15GB of free storage, which is plenty for most users. However, if you need more storage, Google offers affordable plans that allow you to upgrade your storage space.
How to install Google Drive for PC
To install Google Drive for PC, follow these step-by-step instructions:
1. Go to the Google Drive website (drive.google.com) and sign in with your Google account.
2. Click on the “Download” button at the top right corner of the screen.
3. The installer file will begin downloading. Once it’s finished, open the file to start the installation process.
4. Follow the on-screen instructions to complete the installation. You may be prompted to sign in again with your Google account.
5. Once the installation is complete, you will see a Google Drive folder on your computer. This folder will automatically sync with your Google Drive account.
System requirements for Google Drive for PC:
– Windows 7 or later
– Mac OS X 10.7 or later
– At least 1GB of RAM
– At least 100MB of available disk space
Syncing files and folders with Google Drive for PC
| Metrics | Description |
|---|---|
| Sync time | The time taken to sync files and folders with Google Drive for PC |
| Sync frequency | The frequency at which files and folders are synced with Google Drive for PC |
| Sync errors | The number of errors encountered during the syncing process |
| Synced files | The number of files synced with Google Drive for PC |
| Synced folders | The number of folders synced with Google Drive for PC |
| Synced data | The amount of data synced with Google Drive for PC |
Syncing files and folders between your PC and Google Drive is easy with Google Drive for PC. Here’s how to do it:
1. Open the Google Drive folder on your computer.
2. Drag and drop files or folders into the Google Drive folder to upload them to your Google Drive account.
3. Any changes or additions made to files or folders in the Google Drive folder will automatically sync with your Google Drive account.
4. Similarly, any changes or additions made to files or folders in your Google Drive account will automatically sync with the Google Drive folder on your computer.
Syncing works by constantly checking for changes in both the Google Drive folder on your computer and your Google Drive account. Any changes or additions made in either location will be synced to the other location, ensuring that your files are always up to date.
Organizing files and folders on Google Drive for PC
Keeping your files and folders organized on Google Drive for PC is important for easy access and efficient workflow. Here are some tips for organizing your files and folders:
1. Create folders: Create folders to categorize your files and keep them organized. You can create a new folder by right-clicking in the Google Drive folder on your computer and selecting “New” > “Folder”. Give the folder a name and drag and drop files into it.
2. Move files: To move files from one folder to another, simply drag and drop them into the desired folder. You can also right-click on a file, select “Move to”, and choose the destination folder.
3. Use subfolders: If you have a lot of files within a specific folder, consider creating subfolders to further organize them. For example, if you have a folder for work documents, you can create subfolders for different projects or clients.
4. Use descriptive file names: Give your files descriptive names that make it easy to identify their contents. This will make it easier to search for specific files later on.
5. Utilize search: Google Drive has a powerful search feature that allows you to quickly find specific files or folders. Use keywords or file names to search for what you’re looking for.
Sharing files and folders with Google Drive for PC
Sharing files and folders with others is easy with Google Drive for PC. Here’s how to do it:
1. Right-click on the file or folder you want to share in the Google Drive folder on your computer.
2. Select “Share” from the dropdown menu.
3. In the sharing settings window, enter the email addresses of the people you want to share the file or folder with.
4. Choose the level of access you want to give them: “Can view”, “Can comment”, or “Can edit”.
5. Click on the “Send” button to send the sharing invitation.
There are different sharing options available in Google Drive. You can choose to share files and folders with specific individuals, or you can create a shareable link that can be accessed by anyone with the link. You can also set permissions for each person you share with, allowing them to view, comment, or edit the file or folder.
Collaborating on files with Google Drive for PC
Collaborating on files with others in real-time is one of the key features of Google Drive for PC. Here’s how to collaborate on files:
1. Share the file or folder with the person you want to collaborate with, as explained in the previous section.
2. Once they have access to the file or folder, they can open it in their own Google Drive account.
3. Both of you can now work on the file simultaneously. Any changes made by either person will be instantly synced and visible to the other person.
In addition to real-time collaboration, Google Drive also allows you to leave comments and suggestions on files. This is useful for providing feedback or making suggestions without directly editing the file. To leave a comment or suggestion, simply select the text you want to comment on, right-click, and choose “Comment” or “Suggest”.
Backing up files with Google Drive for PC
Using Google Drive for PC is a great way to backup important files and ensure that they are always safe and secure. Here’s how to use Google Drive for PC as a backup solution:
1. Open the Google Drive folder on your computer.
2. Drag and drop the files or folders you want to backup into the Google Drive folder.
3. Any changes or additions made to the files or folders in the Google Drive folder will automatically sync with your Google Drive account, creating a backup.
To restore files from your Google Drive backup, simply open the Google Drive folder on your computer and copy the files or folders back to their original location.
Troubleshooting common issues with Google Drive for PC
While Google Drive for PC is generally a reliable and user-friendly service, there may be times when you encounter issues. Here are some common issues and how to fix them:
1. Syncing issues: If files or folders are not syncing between your PC and Google Drive, try restarting the Google Drive app on your computer. If that doesn’t work, sign out of your Google account in the app and sign back in.
2. File not found: If you see a “File not found” error message when trying to access a file, it may have been deleted or moved. Check your trash folder in Google Drive to see if the file is there. If not, it may be permanently deleted.
3. Slow syncing: If syncing is slow, check your internet connection to ensure it’s stable and fast. You can also try pausing and resuming syncing in the Google Drive app to see if that helps.
4. Storage space full: If you’re running out of storage space on your Google Drive account, you can either upgrade to a larger storage plan or delete unnecessary files to free up space.
To avoid issues with Google Drive for PC, make sure you have a stable internet connection and regularly update the Google Drive app on your computer.
Tips and tricks for maximizing your use of Google Drive for PC
Here are some tips and tricks for getting the most out of Google Drive for PC:
1. Use keyboard shortcuts: Google Drive has a number of keyboard shortcuts that can help you navigate and perform actions more quickly. For example, pressing “Shift + T” will create a new document, and “Shift + Z” will add a file to multiple folders.
2. Enable offline access: By enabling offline access for Google Drive, you can access your files even when you don’t have an internet connection. To enable offline access, go to the Google Drive settings and check the box next to “Offline”.
3. Use third-party apps: Google Drive integrates with a wide range of third-party apps that can enhance your productivity. For example, you can use apps like DocuSign to electronically sign documents, or Pixlr to edit images.
4. Use advanced search operators: Google Drive’s search feature supports advanced search operators that allow you to refine your search queries. For example, you can use “type:document” to search for only documents, or “owner:me” to search for files owned by you.
5. Explore add-ons: Google Drive has a marketplace of add-ons that can extend its functionality. From document templates to project management tools, there are add-ons available for a wide range of purposes.
By following these tips and exploring the various features and options available in Google Drive for PC, you can maximize your use of the service and streamline your workflow.
If you’re looking to expand your knowledge on Google Drive for PC, you might also be interested in learning how to install MySQL in Ubuntu. This article from Kallimera provides a step-by-step guide on setting up MySQL, a popular open-source database management system, on the Ubuntu operating system. Understanding how to install and use MySQL can be beneficial for software developers and anyone working with databases. Check out the article here to get started.