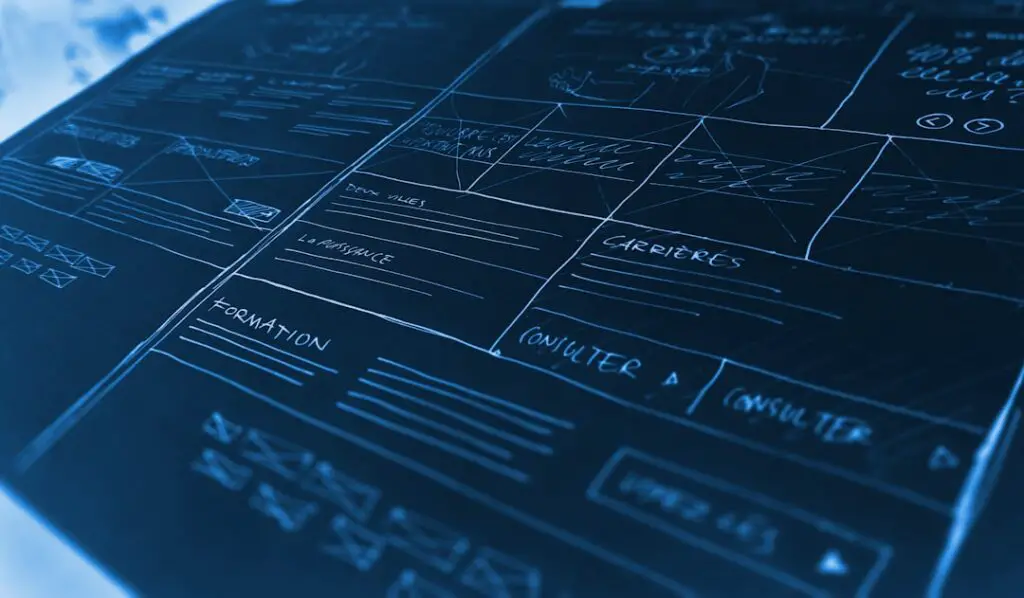Microsoft Azure DevOps is a comprehensive set of development tools and services that helps businesses streamline their software development processes. It provides a platform for managing the entire application lifecycle, from planning and development to testing and deployment. Azure DevOps offers a wide range of features and capabilities that enable teams to collaborate effectively, automate workflows, and deliver high-quality software faster.
One of the key benefits of Azure DevOps is its ability to improve productivity and efficiency. By providing a centralized platform for managing all aspects of the development process, teams can eliminate manual tasks and reduce the time spent on administrative work. This allows developers to focus more on writing code and delivering value to customers. Additionally, Azure DevOps offers integration with popular development tools and services, making it easy to incorporate existing workflows into the platform.
Key Takeaways
- Microsoft Azure DevOps is a comprehensive tool for managing the software development lifecycle.
- Streamlining your workflow with Azure DevOps can lead to increased productivity and efficiency.
- Setting up your Azure DevOps environment involves creating projects, teams, and users.
- Creating and managing work items in Azure DevOps allows for better tracking and organization of tasks.
- Version control with Azure Repos enables teams to collaborate on code changes and track revisions.
Benefits of Streamlining Your Workflow with Azure DevOps
A streamlined workflow is essential for any software development team looking to deliver high-quality software efficiently. Azure DevOps offers several benefits that can help teams achieve this goal.
Increased productivity and efficiency: With Azure DevOps, teams can automate repetitive tasks, such as building and deploying applications, which saves time and reduces the risk of errors. The platform also provides tools for tracking progress, managing work items, and collaborating with team members, making it easier to stay organized and focused on delivering value.
Improved collaboration and communication: Azure DevOps provides a centralized platform for teams to collaborate on projects, share code, and communicate effectively. It offers features such as code reviews, pull requests, and discussions, which facilitate collaboration and ensure that everyone is on the same page. This leads to better teamwork, faster decision-making, and improved overall productivity.
Enhanced quality assurance and testing: Quality assurance is a critical aspect of software development, and Azure DevOps offers several tools and services to support this process. Teams can use Azure Test Plans to create test cases, track test results, and generate reports. Additionally, Azure DevOps integrates with popular testing frameworks and tools, making it easy to incorporate automated testing into the development process.
Faster time to market: By streamlining the development process and automating workflows, Azure DevOps enables teams to deliver software faster. The platform provides tools for continuous integration and deployment, which allow teams to build, test, and deploy applications quickly and reliably. This reduces the time it takes to get new features and bug fixes into the hands of users, giving businesses a competitive edge in the market.
Setting Up Your Azure DevOps Environment
Setting up an Azure DevOps environment is a straightforward process that can be done in a few simple steps.
Step 1: Sign up for an Azure DevOps account
To get started with Azure DevOps, you need to sign up for an account. You can do this by visiting the Azure DevOps website and clicking on the “Get started for free” button. Follow the prompts to create your account and choose a unique URL for your organization.
Step 2: Create a project
Once you have signed up for an account, you can create a project. A project is a container for all the artifacts related to a specific software development effort. To create a project, click on the “New project” button on the Azure DevOps dashboard. Give your project a name and choose a version control system (Git or Team Foundation Version Control).
Step 3: Set up repositories
After creating a project, you need to set up repositories to store your source code. Azure DevOps supports both Git and Team Foundation Version Control (TFVC). Choose the option that best suits your needs and follow the prompts to create a repository.
Step 4: Invite team members
To collaborate with team members on your project, you need to invite them to join your organization. Click on the “Users” tab in the Azure DevOps dashboard and click on the “Invite users” button. Enter the email addresses of the team members you want to invite and choose their access level (Basic or Stakeholder).
Step 5: Customize your project
Azure DevOps allows you to customize your project to fit your specific needs. You can add additional features and services, such as Azure Boards for work tracking, Azure Pipelines for continuous integration and deployment, and Azure Test Plans for testing and quality assurance. Explore the different options available and choose the ones that are most relevant to your project.
Creating and Managing Work Items in Azure DevOps
| Task | Description |
|---|---|
| Create Work Item | Allows users to create a new work item in Azure DevOps |
| Manage Work Item | Allows users to edit, update, or delete an existing work item in Azure DevOps |
| Assign Work Item | Allows users to assign a work item to a specific team member or group |
| Track Work Item | Allows users to track the progress of a work item and view its status |
| Link Work Item | Allows users to link a work item to other related work items or artifacts |
| Customize Work Item | Allows users to customize the fields and layout of a work item to fit their specific needs |
Work items are a fundamental concept in Azure DevOps and play a crucial role in managing the development process. They represent tasks, issues, or requirements that need to be addressed during the development lifecycle.
To create a work item in Azure DevOps, follow these steps:
Step 1: Navigate to the Boards tab in your project.
Step 2: Click on the “New work item” button.
Step 3: Choose the type of work item you want to create (e.g., task, bug, user story).
Step 4: Fill in the required fields, such as title, description, and assigned to.
Step 5: Add any additional information or attachments that are relevant to the work item.
Step 6: Save the work item.
Once a work item is created, you can manage it by performing various actions, such as assigning it to team members, setting priorities, adding comments, and tracking progress. Work items can be organized into different categories, such as backlog items, active items, and closed items, to help teams stay organized and prioritize their work.
Version Control with Azure Repos
Version control is a critical aspect of software development that allows teams to track changes to their source code over time. It provides a history of all modifications made to a file or set of files, making it easy to revert to a previous version if necessary.
Azure Repos is a version control system offered by Azure DevOps that supports both Git and Team Foundation Version Control (TFVC). Git is a distributed version control system that allows teams to work on the same codebase simultaneously and merge their changes seamlessly. TFVC, on the other hand, is a centralized version control system that provides a more traditional approach to version control.
To use Azure Repos for version control, follow these steps:
Step 1: Set up a repository
To get started with Azure Repos, you need to set up a repository to store your source code. Navigate to the Repos tab in your project and click on the “New repository” button. Choose the type of repository you want to create (Git or TFVC) and follow the prompts to set it up.
Step 2: Clone the repository
Once you have set up a repository, you need to clone it to your local machine. Cloning creates a local copy of the repository on your computer, allowing you to make changes to the code and push them back to the remote repository. To clone a repository, navigate to the Repos tab in your project, click on the “Clone” button, and follow the prompts.
Step 3: Make changes and commit
After cloning the repository, you can start making changes to the code. Once you have made your modifications, you need to commit them to the repository. A commit is a record of changes made to one or more files in the repository. To commit your changes, use a Git client or IDE that supports Git integration, such as Visual Studio Code or Visual Studio.
Step 4: Push changes
After committing your changes, you need to push them back to the remote repository. Pushing updates the remote repository with your local changes and makes them available to other team members. To push your changes, use a Git client or IDE that supports Git integration.
Step 5: Pull changes
If other team members have made changes to the code while you were working on it, you need to pull their changes to your local repository. Pulling updates your local repository with the latest changes from the remote repository. To pull changes, use a Git client or IDE that supports Git integration.
Continuous Integration and Deployment with Azure Pipelines
Continuous integration and deployment (CI/CD) is a software development practice that involves automating the process of building, testing, and deploying applications. It allows teams to deliver software faster and with higher quality by reducing manual effort and eliminating human error.
Azure Pipelines is a powerful tool offered by Azure DevOps that enables teams to implement CI/CD workflows easily. It provides a platform for building, testing, and deploying applications across multiple platforms and environments.
To set up and use Azure Pipelines for CI/CD, follow these steps:
Step 1: Create a pipeline
To get started with Azure Pipelines, you need to create a pipeline. A pipeline defines the steps required to build, test, and deploy an application. Navigate to the Pipelines tab in your project and click on the “New pipeline” button. Choose the type of pipeline you want to create (e.g., YAML or classic) and follow the prompts to set it up.
Step 2: Configure build steps
Once you have created a pipeline, you need to configure the build steps. Build steps define how the application should be built and packaged. Azure Pipelines supports various build agents and tools, such as MSBuild, Gradle, and Docker. Choose the appropriate build steps for your application and configure them accordingly.
Step 3: Configure test steps
After configuring the build steps, you need to configure the test steps. Test steps define how the application should be tested to ensure its quality. Azure Pipelines supports various testing frameworks and tools, such as NUnit, xUnit, and Selenium. Choose the appropriate test steps for your application and configure them accordingly.
Step 4: Configure deployment steps
Once the build and test steps are configured, you need to configure the deployment steps. Deployment steps define how the application should be deployed to different environments, such as development, staging, and production. Azure Pipelines supports various deployment targets, such as Azure App Service, Azure Kubernetes Service (AKS), and Azure Functions. Choose the appropriate deployment steps for your application and configure them accordingly.
Step 5: Trigger the pipeline
After configuring the pipeline, you need to trigger it to start the CI/CD process. Azure Pipelines supports various triggers, such as manual triggers, scheduled triggers, and source code triggers. Choose the appropriate trigger for your application and configure it accordingly.
Testing and Quality Assurance with Azure Test Plans
Testing and quality assurance are critical aspects of software development that ensure the reliability and performance of applications. Azure Test Plans is a comprehensive testing solution offered by Azure DevOps that helps teams plan, track, and execute tests effectively.
Azure Test Plans provides a range of features and capabilities that enable teams to create test plans, define test cases, track test results, and generate reports. It integrates seamlessly with other Azure DevOps services, such as Azure Boards and Azure Repos, making it easy to incorporate testing into the development process.
To use Azure Test Plans for testing and quality assurance, follow these steps:
Step 1: Create a test plan
To get started with Azure Test Plans, you need to create a test plan. A test plan is a container for all the tests related to a specific software development effort. Navigate to the Test Plans tab in your project and click on the “New test plan” button. Give your test plan a name and choose the appropriate settings.
Step 2: Define test cases
Once you have created a test plan, you need to define test cases. A test case is a set of steps that need to be executed to verify a specific functionality or requirement. Navigate to the Test Plans tab in your project, select the appropriate test plan, and click on the “New test case” button. Fill in the required fields, such as title, description, and steps.
Step 3: Execute tests
After defining test cases, you can start executing tests. Azure Test Plans provides a range of tools and features to help teams execute tests effectively, such as test suites, test configurations, and test environments. Navigate to the Test Plans tab in your project, select the appropriate test plan, and click on the “Run” button. Choose the appropriate settings and follow the prompts to execute the tests.
Step 4: Track test results
Once tests are executed, you need to track the results. Azure Test Plans provides tools for tracking test results, such as pass/fail status, comments, and attachments. Navigate to the Test Plans tab in your project, select the appropriate test plan, and click on the “Results” button. Choose the appropriate settings and follow the prompts to track the results.
Step 5: Generate reports
After tracking test results, you can generate reports to analyze the overall quality of your application. Azure Test Plans provides tools for generating reports, such as test run summary reports, bug trend reports, and code coverage reports. Navigate to the Test Plans tab in your project, select the appropriate test plan, and click on the “Reports” button. Choose the appropriate settings and follow the prompts to generate reports.
Collaboration and Communication with Azure Boards
Collaboration and communication are essential for any software development team looking to deliver high-quality software efficiently. Azure Boards is a powerful tool offered by Azure DevOps that enables teams to plan, track, and discuss work effectively.
Azure Boards provides a range of features and capabilities that enable teams to create and manage work items, track progress, and collaborate with team members. It integrates seamlessly with other Azure DevOps services, such as Azure Repos and Azure Pipelines, making it easy to incorporate collaboration and communication into the development process.
To use Azure Boards for collaboration and communication, follow these steps:
Step 1: Create a work item
To get started with Azure Boards, you need to create a work item. A work item represents a task, issue, or requirement that needs to be addressed during the development lifecycle. Navigate to the Boards tab in your project and click on the “New work item” button. Choose the appropriate type of work item (e.g., task, bug, user story) and fill in the required fields.
Step 2: Assign work items
Once work items are created, you can assign them to team members. Assigning work items ensures that everyone knows what they need to work on and helps distribute the workload evenly. Navigate to the Boards tab in your project, select the appropriate work item, and click on the “Assign” button. Choose the appropriate team member and follow the prompts to assign the work item.
Step 3: Track progress
After assigning work items, you can track their progress to ensure that they are completed on time. Azure Boards provides tools for tracking progress, such as Kanban boards, task boards, and burndown charts. Navigate to the Boards tab in your project and choose the appropriate view (e.g Kanban board or task board) to visualize the progress of your work items. On the Kanban board, you can move work items across different columns to represent their current status (e.g., To Do, In Progress, Done). This allows you to easily see which tasks are pending, in progress, or completed. The task board provides a more detailed view of each work item, allowing you to track individual tasks and their progress. Additionally, burndown charts can be used to track the overall progress of your project by showing the remaining work over time. These tools help you stay organized and ensure that work items are being completed according to schedule.
If you’re interested in learning more about Microsoft Azure DevOps, you might also find this article on DOM manipulation in JavaScript helpful. It provides insights into how to manipulate the Document Object Model (DOM) using JavaScript, which can be useful when working with web applications and implementing features in Azure DevOps. Check it out here.